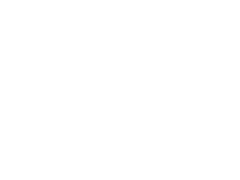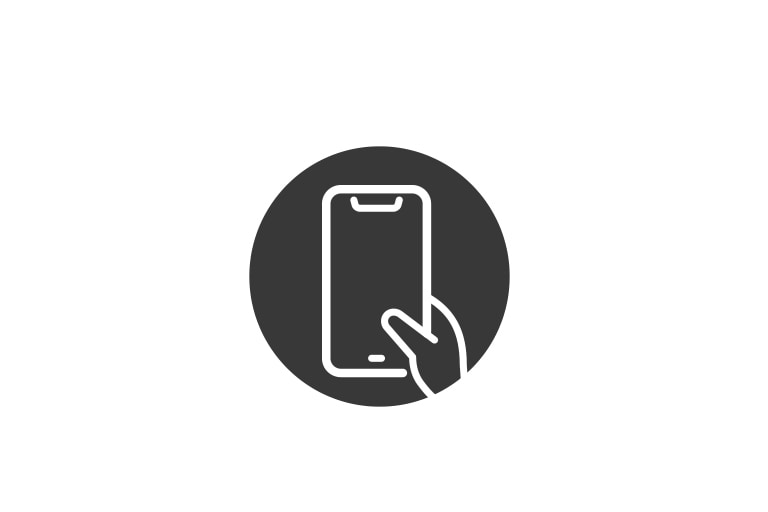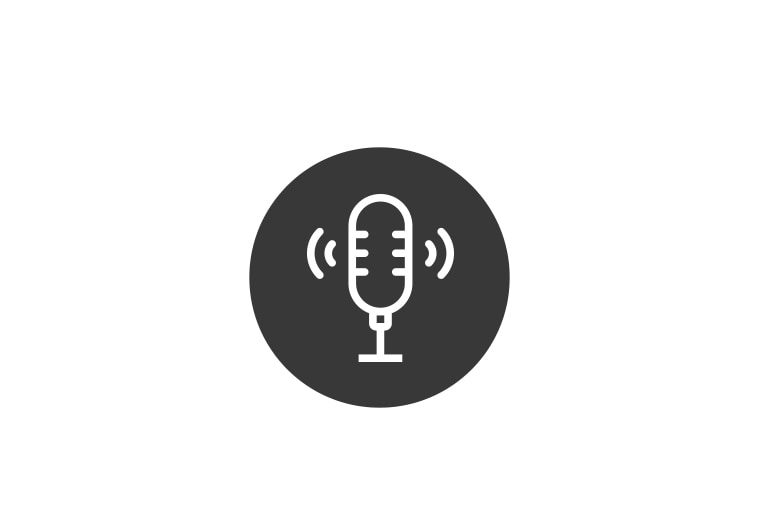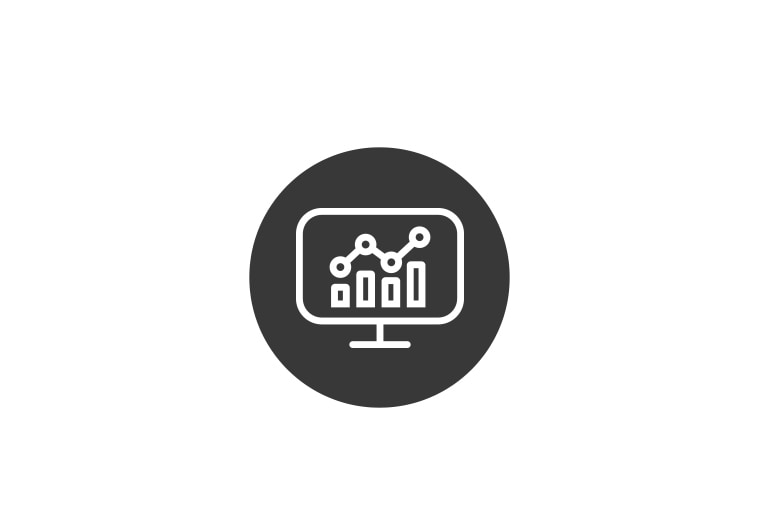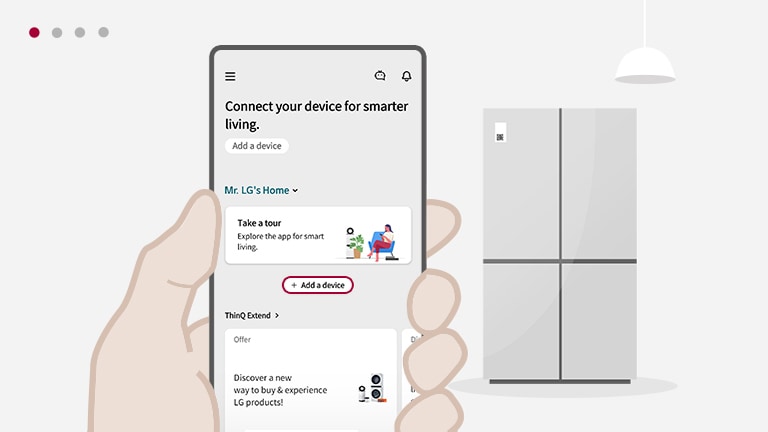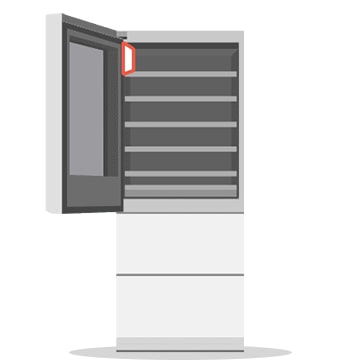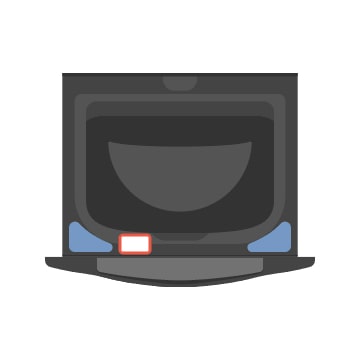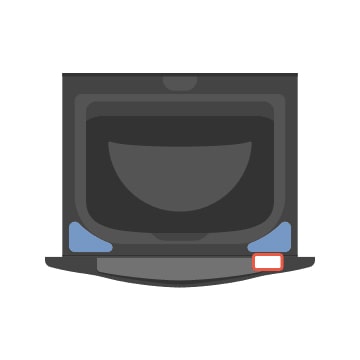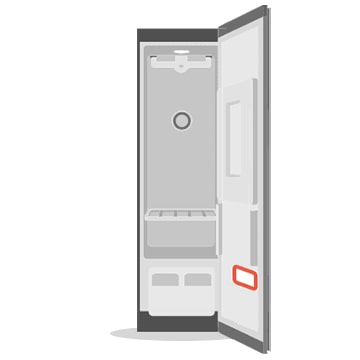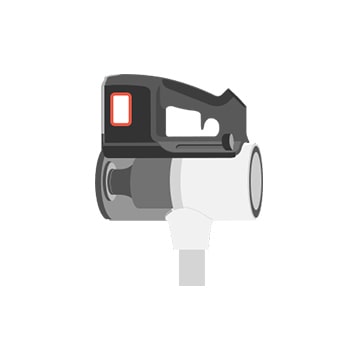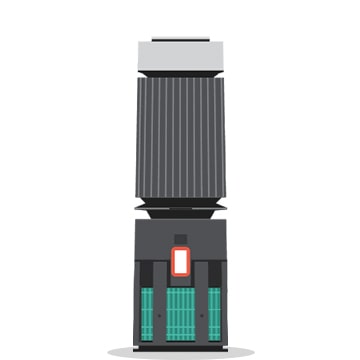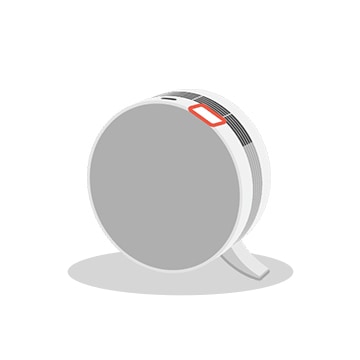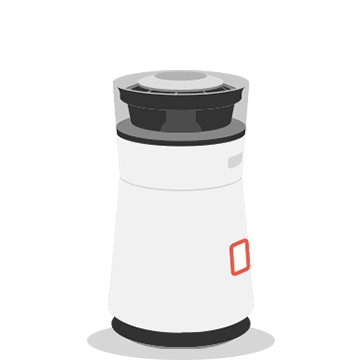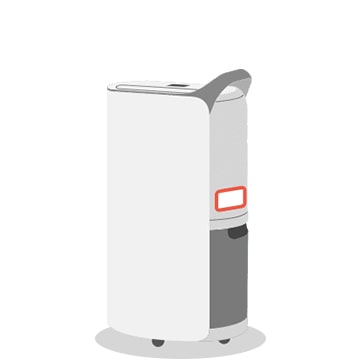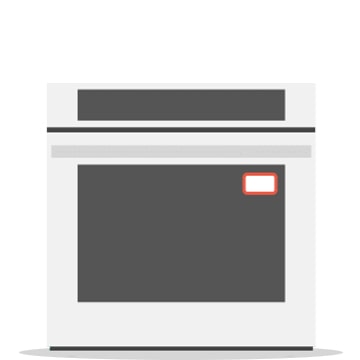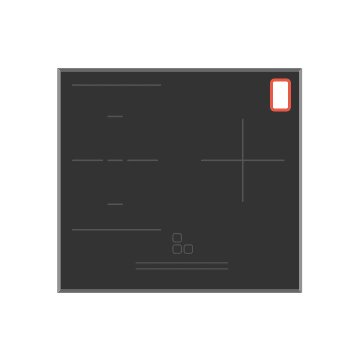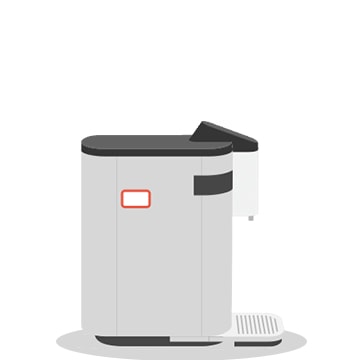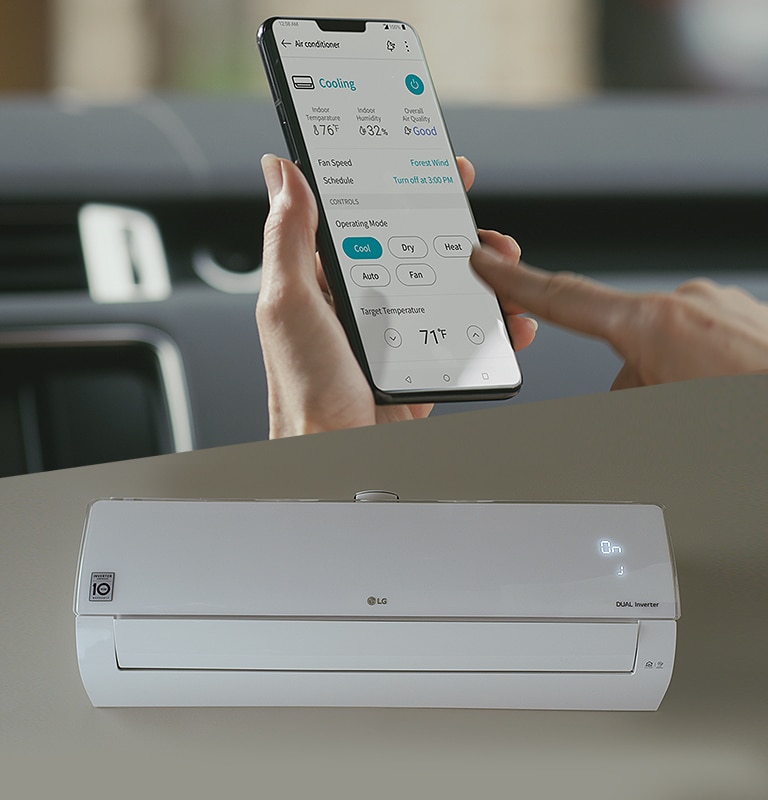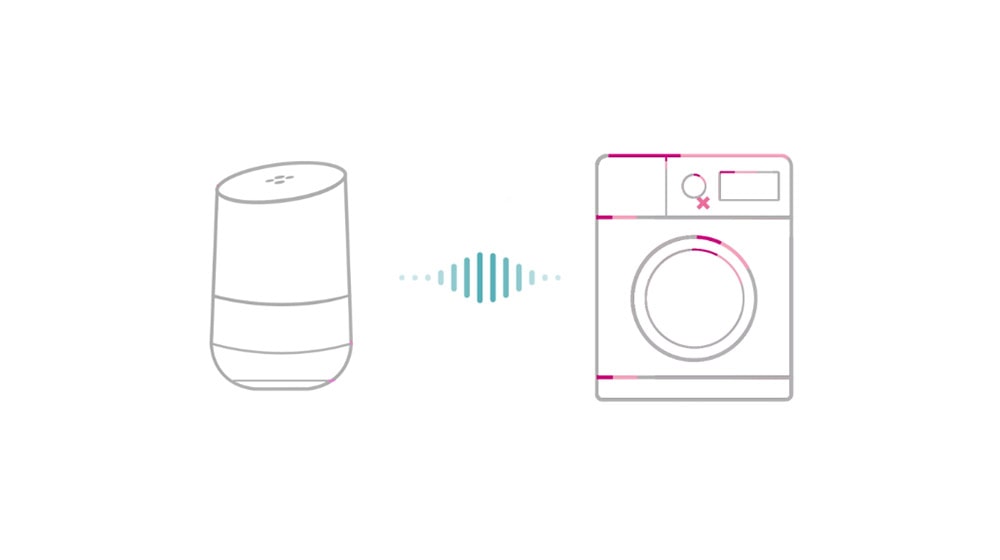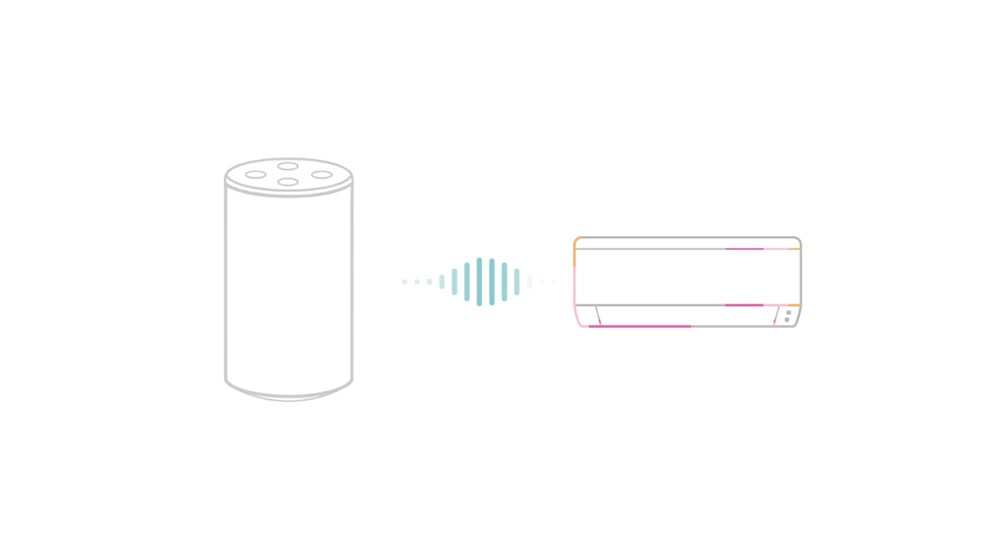We use cookies, including cookies from third parties, to enhance your user experience and the effectiveness of our marketing activities. These cookies are performance, analytics and advertising cookies, please see our Privacy and Cookie policy for further information. If you agree to all of our cookies select “Accept all” or select “Cookie Settings” to see which cookies we use and choose which ones you would like to accept.
Inteligentne mieszkanie zaczyna się od LG ThinQ
Stwórz inteligentny dom za pomocą urządzeń wyposażonych w sztuczną inteligencję.