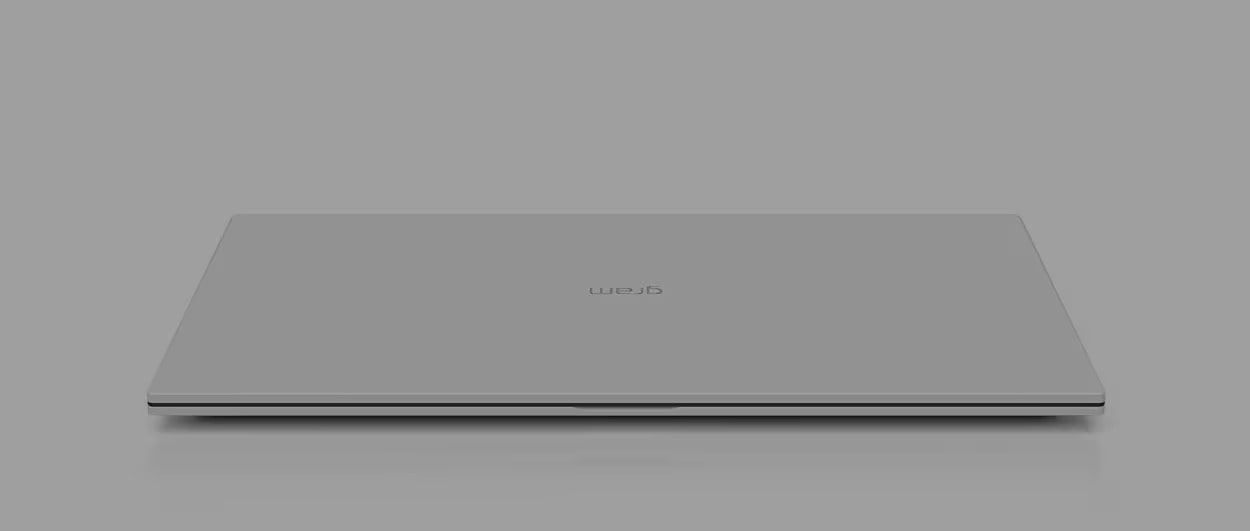We use cookies, including cookies from third parties, to enhance your user experience and the effectiveness of our marketing activities. These cookies are performance, analytics and advertising cookies, please see our Privacy and Cookie policy for further information. If you agree to all of our cookies select “Accept all” or select “Cookie Settings” to see which cookies we use and choose which ones you would like to accept.
Lo spazio sul disco fisso del computer sembra non bastare mai: applicazioni sempre più pesanti, tante immagini, video in alta definizione e magari qualche backup dei dati dello smartphone ed ecco che lo spazio si esaurisce velocemente. Alcuni file, come quelli di lavoro o le foto e i video a cui teniamo di più, vanno conservati con cura, e magari copiati su un disco esterno per maggior sicurezza, altri si possono eliminare senza temere di fare danni.
Perché avere spazio libero sul proprio computer è un bene? Un PC ha bisogno di una certa quantità di spazio per funzionare in maniera efficace: il sistema lo utilizza per creare dei file temporanei che poi vengono cancellati quando non servono più (ma non sempre, come vedremo), ad esempio durante l’installazione di un software o di un aggiornamento. Vediamo le soluzioni su come liberare spazio su disco C di Windows 10 e 11.
Come liberare spazio su Windows 10 e 11: procedimento
I consigli che seguono sono validi sia per i notebook, sia per i computer fissi. Prima di iniziare qualunque procedura di eliminazione chiudi tutte le applicazioni e, ancor meglio, riavvia il computer: questo evita che alcuni file, magari utilizzati da programmi in background, creino problemi durante la cancellazione.
Eliminazione dei file personali
Innanzitutto, prendi in considerazione i file personali. Il consiglio è di copiare quelli importanti su un disco esterno: scegli soprattutto quelli che sarebbe impossibile ricreare, come le foto dei momenti più preziosi. Come criterio generale considera che è meglio cancellare i file grandi rispetto a quelli piccoli: puoi eliminare 200 file di testo, ma se identifichi un video anche solo di qualche minuto, è possibile che riuscirai a liberare una quantità maggiore di spazio in un tempo decisamente inferiore. Considera infatti che i video e le foto occupano molto più spazio dei file di testo, di una tabella di Excel o di una email. Anche i messaggi di posta occupano spazio, ma la pulizia di un account è un lavoro piuttosto lungo, tanto più rispetto ai vantaggi che permette di ottenere.
I tuoi file possono essere sul desktop, nella cartella Documenti e in quella Download: in quest’ultima vengono infatti salvati di default tutti i file che scarichi da Internet. Se vuoi mantenere alcuni file, pur sapendo che non li utilizzerai frequentemente, puoi comprimerli utilizzando apposite utility come 7zip, Winrar o semplicemente tramite una finestra di Esplora file: seleziona i file che vuoi comprimere, fai un clic con il pulsante destro del mouse e scegli la voce Invia a > Cartella compressa dal menù che appare. Questa operazione creerà un file compresso con i file che hai selezionato. Per vederne il contenuto ti basterà un doppio clic come se si trattasse di una cartella.
Eliminazione di programmi
Anche i programmi che non utilizzi occupano spazio inutilmente. Per eliminare queste applicazioni segui questa semplice procedura:
• fai un clic sull’icona delle notifiche in basso a destra;
• fai un clic sulla voce Espandi, quindi sull’icona con la rotella dentata e la scritta Tutte le impostazioni;
• nella finestra che si apre scegli la voce App;
• qui vedrai l’elenco dei programmi installati sul tuo computer e lo spazio che occupano (puoi ordinare l’elenco per dimensione): seleziona quello che desideri rimuovere e premi il pulsante Disinstalla;
• è possibile che tu non riconosca tutti i programmi dell’elenco: alcuni sono necessari per il corretto funzionamento del PC (ad esempio le utility della stampante, o funzionalità avanzate della scheda video). NON eliminare i programmi che non riconosci e di cui non sei certo, troveremo il modo di recuperare spazio in altro modo.
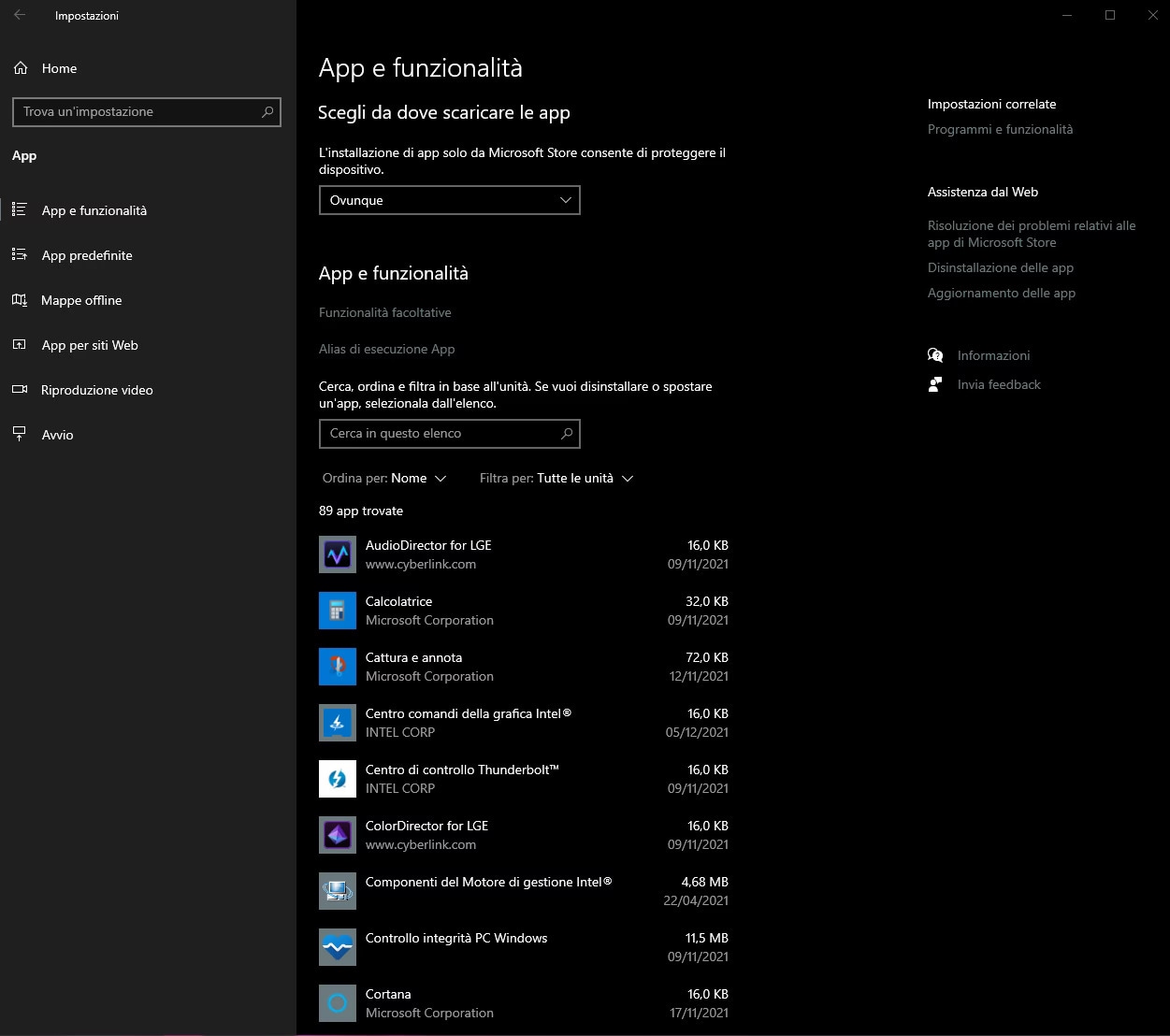
Pulizia del disco
Windows crea dei file temporanei che solitamente vengono eliminati una volta che non servono più. A volte questi file rimangono sul computer e occupano spazio. Esistono diversi tipi di file inutili: Windows è in grado di identificare quelli più comuni e di eliminarli con un’apposita procedura. Puoi accedervi aprendo una finestra di Esplora File, selezionando il tuo disco fisso, e premendo insieme i tasti Alt e Invio (sulla tastiera) così da accedere alla finestra Proprietà. Qui, tra l’altro, puoi vedere quanto spazio hai a disposizione e quanto te ne rimane: per un PC efficiente devi avere libero circa un terzo dello spazio.
Ecco la procedura per avviare la funzione di pulizia del disco dalla finestra Proprietà:
• premi il pulsante Pulizia Disco;
• visualizza gli elementi che Windows ti propone di cancellare: selezionandoli puoi leggere in basso una descrizione sintetica di cosa si tratta e spuntando la relativa casella puoi eliminarli per liberare spazio. Questi elementi (sia quelli già spuntati, sia gli altri) sono tutti cancellabili senza creare danni al PC;
• quando è tutto pronto, premi OK.
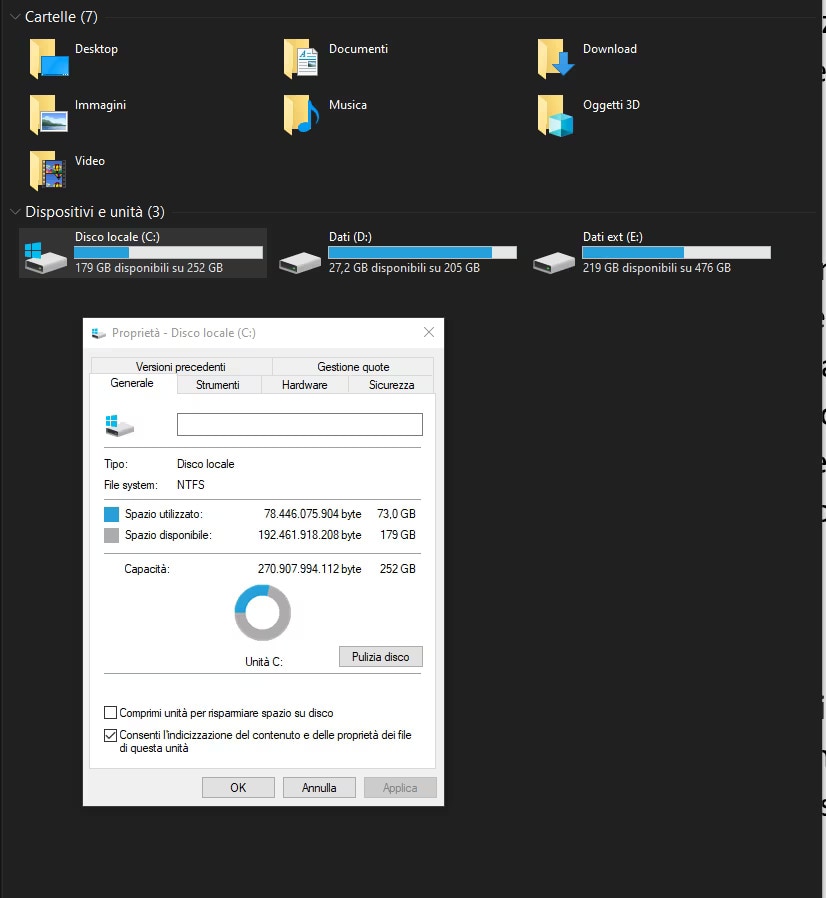
Pulizia dei file di sistema
Alcuni dei file eliminabili appartengono al sistema e sono un po’ più “delicati”. Nella schermata Pulizia disco vedi, in basso a sinistra, il pulsante Pulizia file di sistema: questo ti permette di accedere a una seconda schermata, che considera l’eliminazione anche di alcuni file di sistema (senza compromettere il buon funzionamento del tuo PC). La schermata è molto simile alla precedente: vedi un elenco di voci e puoi selezionare quali vuoi eliminare. Tramite la seconda tab (la linguetta in alto) hai anche la possibilità di cancellare i vecchi punti di ripristino. Questi sono copie dei file di sistema che Windows crea quando fai un aggiornamento o installi un nuovo programma: in caso di problemi puoi utilizzarli per tornare a una condizione precedente. Se il tuo sistema funziona senza problemi possono essere eliminati senza preoccupazioni e spesso questa operazione libera molto spazio.
Software per la pulizia
Come alternativa, esistono diversi programmi per la cancellazione guidata dei file del disco, come ad esempio PC Cleaner, ma li consigliamo solo a chi ha una certa dimestichezza. Il problema nell’utilizzo di queste applicazioni è infatti che c’è la possibilità che cancellino file importanti per te o per il funzionamento di altri programmi. Alcuni programmi (ad esempio Treesize, SpaceSniffer o WinDirStat) consentono invece di fare un’analisi statistica del disco: così puoi capire in pochi minuti quanto spazio occupano cartelle e sottocartelle del tuo computer.
I notebook LG gram e la loro memoria SSD
Specialmente quando si deve trasferire una grande quantità di dati, ad esempio per fare una copia di sicurezza dei propri file, è importante che i dischi e le connessioni siano veloci. Già da qualche tempo i notebook hanno sostituito i vecchi dischi fissi elettromagnetici, capienti ma piuttosto lenti, con memorie allo stato solido (SSD). Queste ultime però non sono tutte uguali e non offrono tutte le stesse prestazioni. I nuovi notebook LG gram utilizzano memorie allo stato solido di ultima generazione (NVMe M.2 PCI Express) con una capacità fino a 512 GB, sufficienti a installare decine e decine di applicazioni, salvare video, foto e i propri file personali.
Sfruttando la connettività Thunderbolt 4 (disponibile tramite le due porte USB Type-C), sarai inoltre in grado di trasferire dati in maniera velocissima: fino a 40 Gb/s. Thunderbolt 4 ti consente inoltre di ricaricare un dispositivo con lo standard Power Delivery 100 W e trasmettere il segnale video su due display 4K o su un display 8K. Per sfruttare tutta la velocità di questo collegamento è necessario che anche la memoria esterna collegata supporti questo tipo di trasmissione.
#notebook #howto